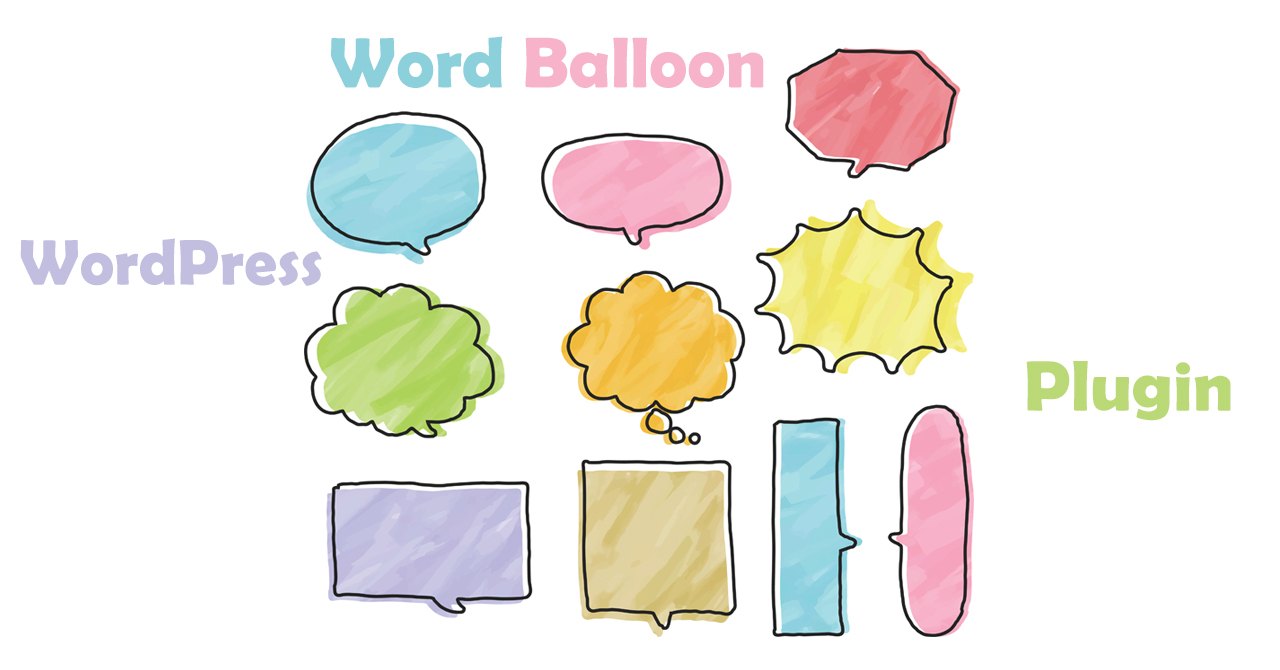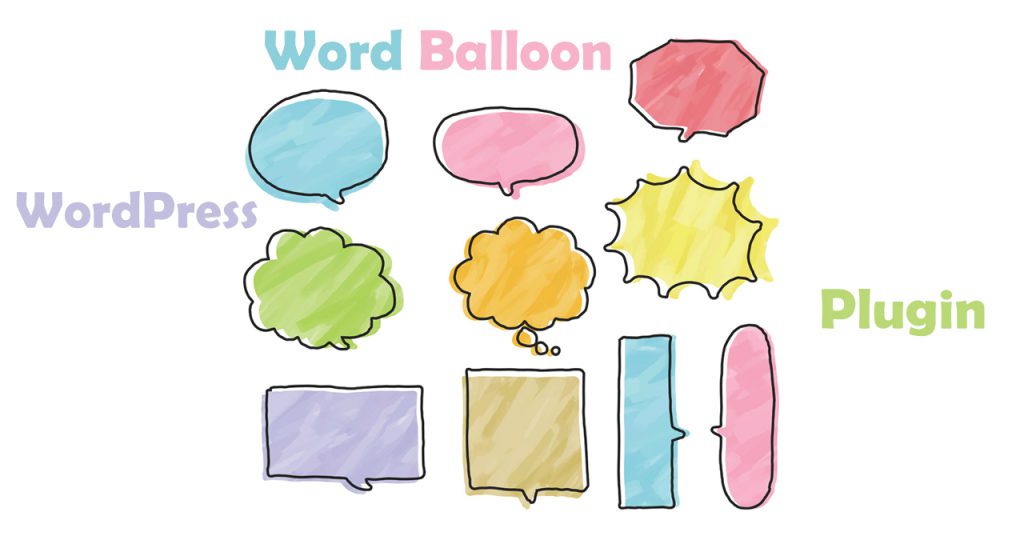
ブログやサイトで見かける【吹き出し】を使って会話してるようなやつあれどうやってやるんだろう??ちょっとやってみたいなって思い「ワードプレス 吹き出し プラグイン」で検索してみたところ81,200件ヒットしまして。

おいおいそんなにヒットすんのかと思いながらどれがいいかなーとサイトをフラフラしていた中、目にとまったのが『Word Balloon』というプラグイン。
今回はそんなWordpressの吹き出しプラグイン『Word Balloon』を入れてみたお話です。
WordPressの吹き出しプラグインの導入方法や使用方法などを紹介していきます。
WordPressの吹き出しプラグイン「Word Balloon」とは
『Word Balloon』の開発者はYAHMAN(やーまん)さん。YAHMANさんのWEBサイトがあったのでリンクを貼っておきやす。
YAHMANさんのWEBサイト➡Back 2 Nature
この『Word Balloon』ですが、何ができるかというとまずは勿論吹き出しが作れる。しかも吹き出しの横によく顔写真みたいなのあるじゃないですか?あれもちゃんと設定できます。
※無料版は3つまで
WordPressの吹き出しプラグイン「Word Balloon」のインストール方法
『Word Balloon』ですがWordPressの管理画面の左サイドメニューにある『プラグイン』から追加できます。
『プラグイン』→『新規追加』の順にクリックして進みます。 プラグインの検索に『Word Balloon』と入力し検索します。
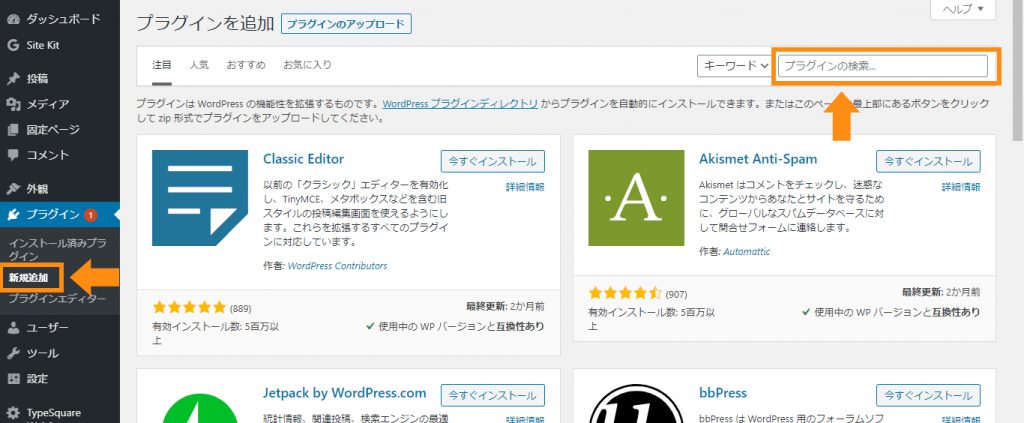
検索したら『Word Balloon(吹き出し)』というプラグインが出てくると思うので、出てきたら『今すぐインストール』ボタンをクリックをしちゃいましょう。
インストールが完了したら『有効』ボタンを押すのを忘れずに!!
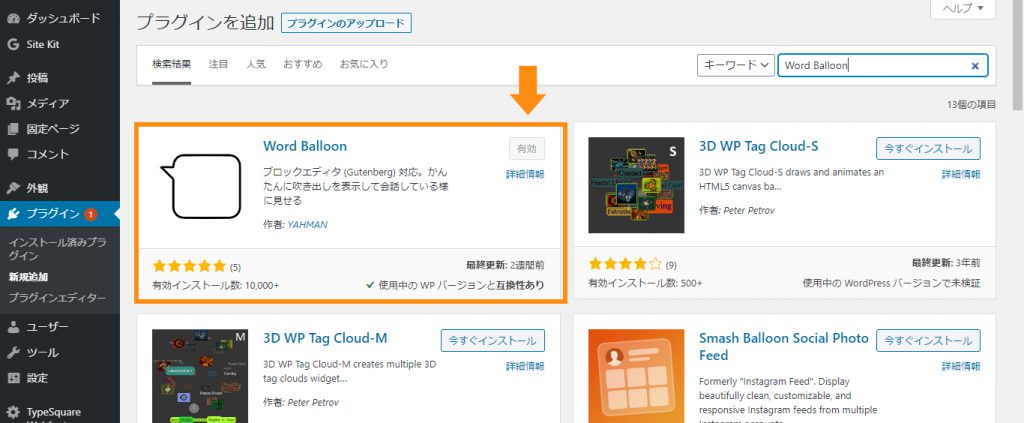
WordPressの吹き出しプラグイン「Word Balloon」の使い方
Word Balloonをインストールし有効化したら、次にする事といえばそりゃもう使ってみる!!になるわけですが、その前に設定なるものがあるんです。
先述しましたがこのWord Balloonは無料だと3つまで顔(アバター)の登録ができます。4つ以上使用したい方は有料版をという感じですね。
じゃあその顔(アバター)どうやって登録するのか。めっちゃ簡単です。インストールして有効化していると左サイドメニューの中の設定にWord Balloonが現れます。
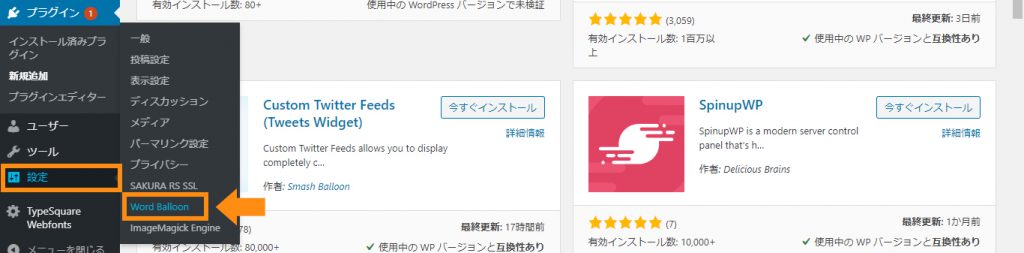
Word Balloonをクリックすると以下のような画面に移行します。
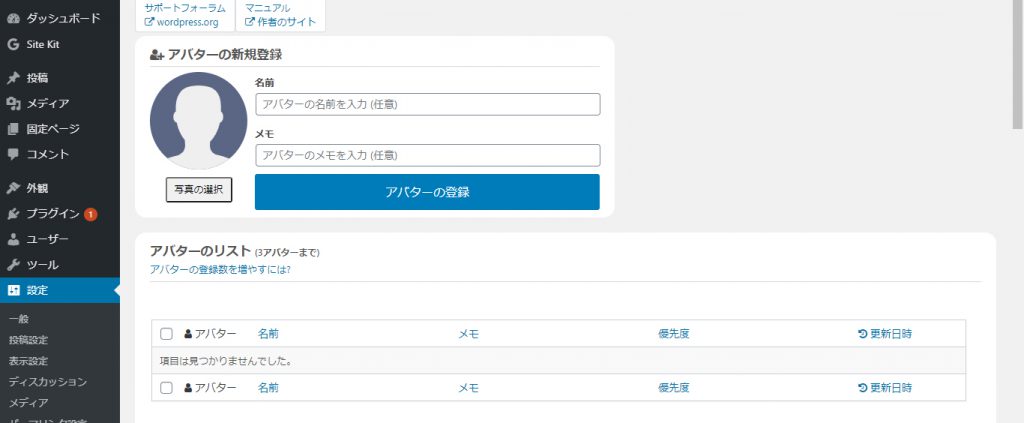
もうこの画面見たらなんとなくこれをこうしてこうしてこうしたら登録できそうだなーってのがわかりますよね。
写真の選択をクリックすると登録したい画像が選択できるようになります。そして名前を入力したら後はアバターの登録ボタンをポチっとするだけ。
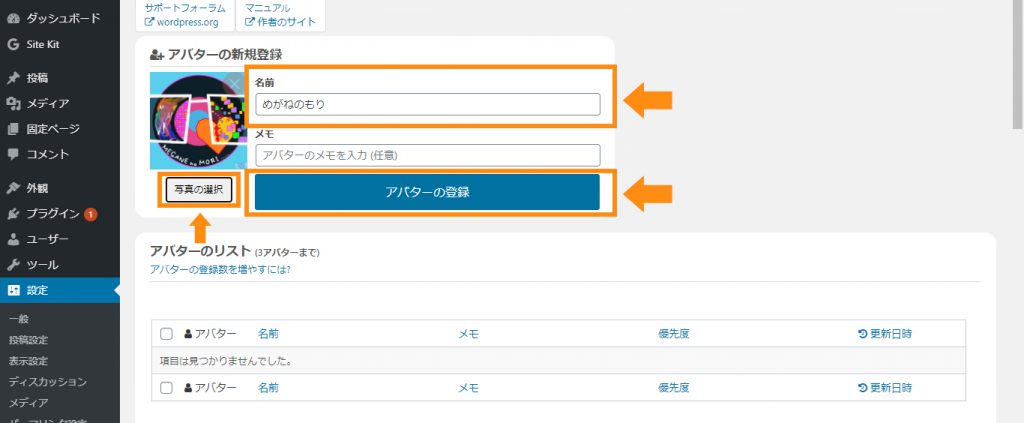
あとはそれを繰り返せばいいだけです。
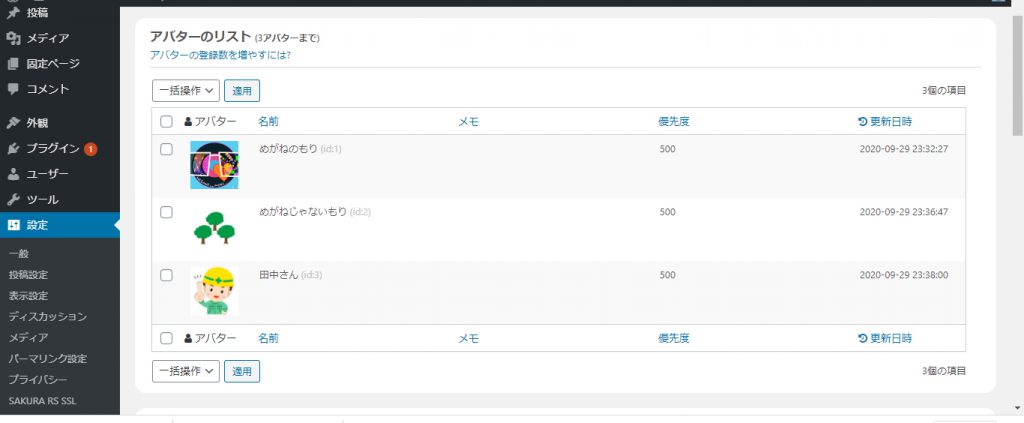
あっという間に登録できました。
WordPressの吹き出しプラグイン「Word Balloon」の使用方法
さて、ここまできたら後は本当に実際に使ってみる!ってな感じですね。ブロックにWord Balloonが追加されているので選択します。
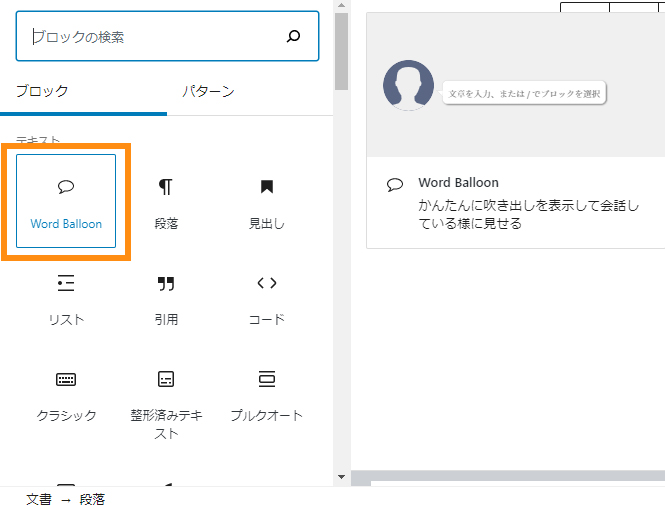
↓こんな感じででてきます。

吹き出しの中に自由に言葉を入れます。

やっほい
会話的なやつもできます。

元気?
うるせぇ
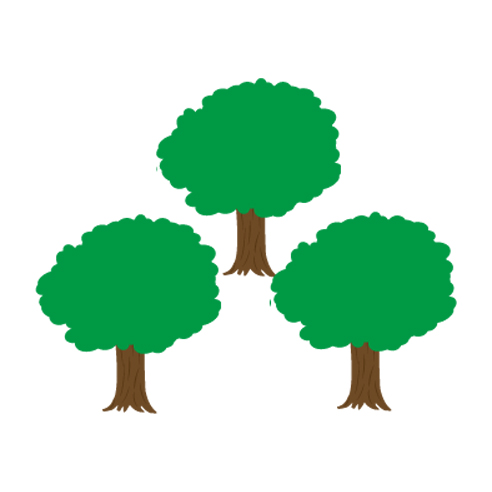

ケンカはダメだよ!
うるせぇ

このような形で右側にあるメニューの位置で置きたい方にチェックを入れるとチェックを入れた方に表示されます。
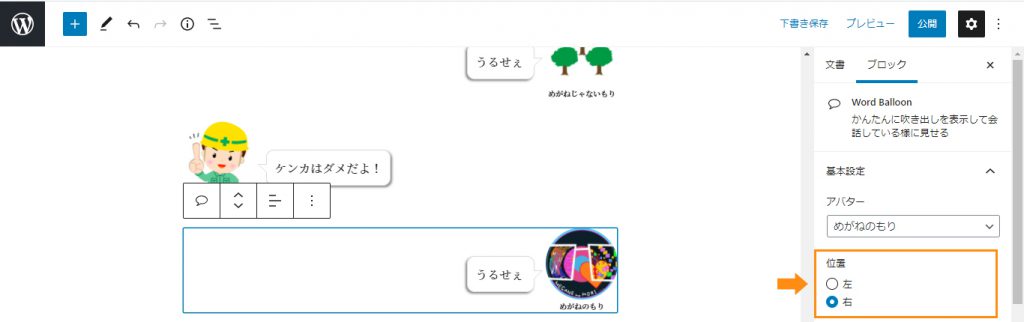

ね、とっても簡単に使えるようになったでしょ!

吹き出しの種類も色々あるよ!
あーお腹空いたなぁお昼何食べようかなぁ


エフェクトもつけれちゃいます
エフェクトをつけすぎるとめっちゃ見にくくなっちゃうので注意!

WordPressの吹き出しプラグイン「Word Balloon」のまとめ
Word Balloonを入れて実際にこうして使ってみた結果あっこれ面白いな無駄に使っちゃいそうだな
ってな感じでした。
記事に応じて使っていくとインパクトや見やすさ(読みやすさ)が上がっていくのではと思いました。
次回以降の記事で使えるところがあったら使ってみたいと思います。
今回でてきていない枠だったり動きだったりがまだまだあるので
是非インストールして自分のお気に入りの吹き出しを見つけて使ってみてください。